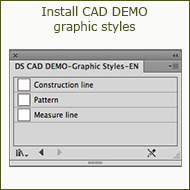
ON THIS FREE AREA YOU DOWNLOAD THE DEMO VERSION OF DS CAD-Graphic Styles! Only the graphic styles you need for the DEMO tutorial are present.
Before you start drawing patterns in Adobe Illustrator you need to have pre-defined path appearances called 'Graphic Styles'. When a path is selected and you click on a Graphic Style, the path will get the pre-defined appeareance. We created a file called 'ds-demo-cad-graphic-styles-en.ai' for you and you can download them here.
Pre-defined path appearences like Graphic Styles or brushes can be installed as a 'library'. This means that you can load a document as a library panel with these pre-defined appearances and keep this panel visible at all times. No matter which document you are working on. To read more about libraries to click on the link at the bottom of this page 'Illustrator Libraries'.
ds-demo-cad-graphic-styles-en.ai
Step 1: Click on one of the two links to download the 'ds-cad-demo-graphic-styles-en' document.
Step 2: Start up Illustrator, go to File > Open and open the document.
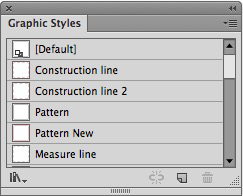 Step 3: Go to on top of the screen to Window > Graphic Styles to open that panel.
Step 3: Go to on top of the screen to Window > Graphic Styles to open that panel.
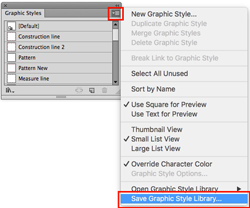 Step 4: Click on the panel's options button and choose 'Save Graphic Style Library...'.
Step 4: Click on the panel's options button and choose 'Save Graphic Style Library...'.
Step 5: Click 'Save'.
When the save panel opens, do not browse to any other folder. You have to save in the folder Illustrator automatically shows you. Just click 'Save'.
Step 6: Close the document (File > Close).
Now you saved the document in the folder where Illustrator wants you to, we can load the document as a library which means it will stay in the workspace, no matter which document you are working on...
Step 7: Go on top of the screen to Window. Scroll all the way down to 'Graphic Style Libraries > User Defined > ds-cad-demo-graphic-styles-en.
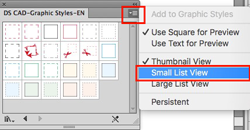 Step 8: Click on this panel's options button and choose 'Small List View'.
Step 8: Click on this panel's options button and choose 'Small List View'.
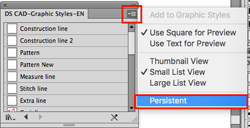 Step 9: Click on this panel's options button again and choose 'Persistent'.
Step 9: Click on this panel's options button again and choose 'Persistent'.
This tells Illustrator to keep the panel open at all times.
_________________________________________________________
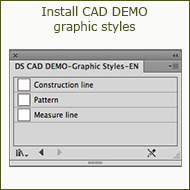
Op deze gratis pagina vindt je een DEMO versie van de DS CAD graphic styles. Je vindt hier alleen die graphic styles die nodig zijn voor de DEMO oefening.
Voordat je gaat patroontekeen met Adobe Illustrator heb je voor ingestelde lijninstellingen nodig genaamd 'Afbeeldingstijlen'. Wanneer een pad is geselecteerd, dan kan je op op een afbeeldingstijl klikken en dan krijgt de lijn de voor ingestelde lijninstellingen. Wij hebben een bestand voor jou gemaakt die heet 'ds-cad-demo-graphic-styles-nl' en die kan je op deze pagina downloaden. Je leest hier ook hoe je die zelf kan installeren.
Voor ingestelde lijninstellingen zoals 'Afbeeldingstijlen' of 'Penselen' kunnen worden opgeslagen en geopend als een bibliotheek. Dat betekent dat het menu met die instellingen altijd blijft staan. Maakt niet uit in welk document je aan het werk bent. Als je meer wilt lezen over bibliotheken, klik dan helemaal onderaan deze pagina op de link 'Illustrator Libraries'.
Klik op één van de twee links om het bestand in de gewenste taal te downloaden.
Stap 1: Klik op één van de twee links om het bestand in de gewenste taal te downloaden.
Stap 2: Start Illustrator op en ga naar 'Bestand > Open' en open het document wat je net hebt gedownload.
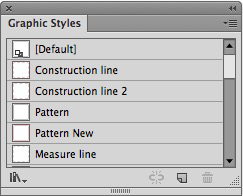 Stap 3: Ga bovenaan het scherm naar 'Venster > Afbeeldingstijlen' om dit deelvenster te openen.
Stap 3: Ga bovenaan het scherm naar 'Venster > Afbeeldingstijlen' om dit deelvenster te openen.
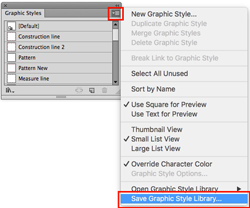 Stap 4: Klik in dit venster rechts boven op het opties knopje en kies 'Afbeeldingstijlenbibliotheek Opslaan...'
Stap 4: Klik in dit venster rechts boven op het opties knopje en kies 'Afbeeldingstijlenbibliotheek Opslaan...'
Stap 5: Klik op 'Opslaan'.
Wanneer je in dit venster bent, dan is Illustrator automatisch naar de juiste map gegaan. Ga niet naar een andere map om op te slaan. Gewoon op 'Opslaan' klikken.
Stap 6: Sluit het document af (Bestand > Sluiten).
We hebben het document op de juiste plek opgeslagen als bibliotheek. Nu moeten we het alleen nog inladen zodanig dat het altijd blijft staan.
Step 7: Ga bovenaan het scherm naar 'Venster'. Scroll helemaal naar beneden naar 'Afbeeldingstijlenbibliotheken' > gebruiker gedefinieerd > 'ds-cad-demo-graphic-styles-nl'.
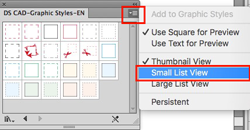 Step 8: Klik op het opties knopje van dit deelvenster en kies 'Kleine Lijstweergave'.
Step 8: Klik op het opties knopje van dit deelvenster en kies 'Kleine Lijstweergave'.
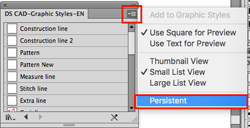 Stap 9: Klik opnieuw op het deelvensters opties knopje en kies 'Blijvend'.
Stap 9: Klik opnieuw op het deelvensters opties knopje en kies 'Blijvend'.
Dit zorgt er voor dat het deelvenster altijd blijft staan, ook nadat je Illustrator opnieuw opstart.